How To Remove And Add Pages To A Pdf
Learn how to add, supervene upon, rotate, delete, and move pages in a PDF using Adobe Acrobat DC.
Open theorganize_start.pdf sample file in Acrobat DC, or open your own multi-page PDF document.
In the right pane, select theOrganize Pages tool.
Notation: If the right pane is complanate, you can click the pocket-sized arrow on the far right to expand information technology.
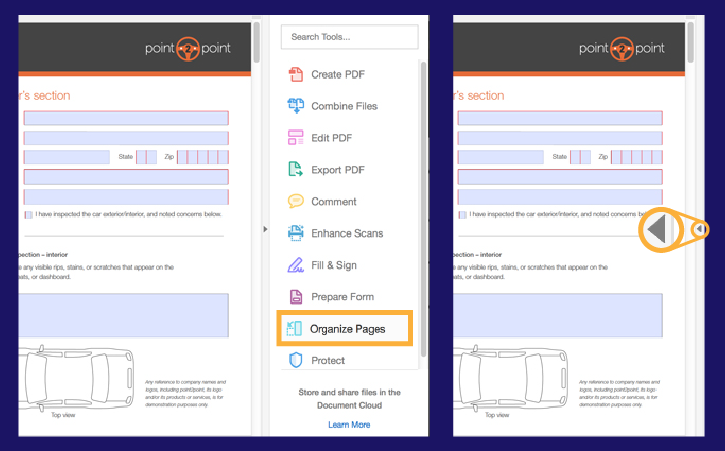
Yous may want to supersede a page with a new or different version than the page that's currently part of the PDF. Commencement by clicking the folio 2 thumbnail of the organize_start.pdf sample file to select information technology as the page to supercede.
- Click theSupplant option in the toolbar.
- Browse to the location on your computer where y'all saved the sample files for this tutorial and select the point2point_logo_orng-blck-wht.ai file.
- ClickSelect.
Note: Acrobat DC converts the Adobe Illustrator (.ai) file to PDF when it adds it to the certificate.
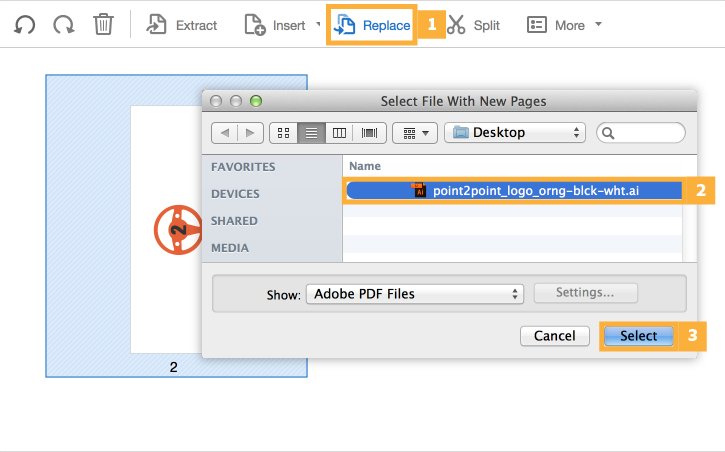
- Make certain the Supersede Pages dialog looks like the one below, so that y'all're replacing page 2 in the PDF file with folio one of the Illustrator file. ClickOK.
- ClickAye when Acrobat DC prompts you to verify that you desire to replace page ii.
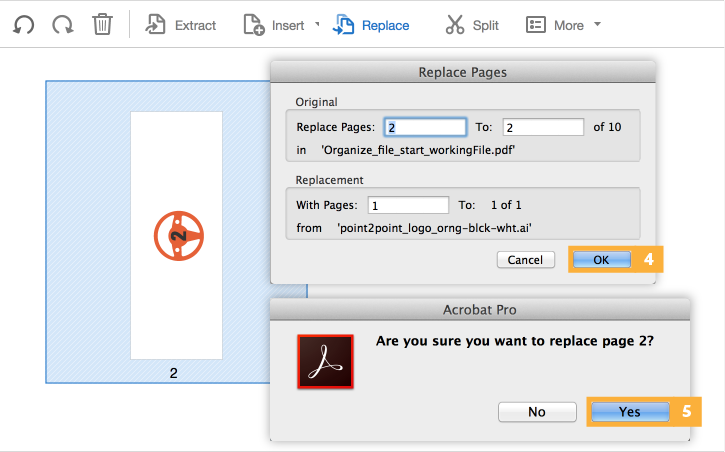
Your document may be a combination of pages in both mural and portrait orientation. You tin adjust the rotation on any of the pages as necessary.
- Click the page 2 thumbnail and hover over it until the rotate icons appear.
- Click the Rotate Clockwise icon to rotate the page 90 degrees to the right.

Use the Delete Pages selection to remove unwanted pages from the concluding PDF.
- Select the thumbnail for page i and click the Delete Pages option to delete the selected page.
- Click OK to confirm that you desire to delete this page.
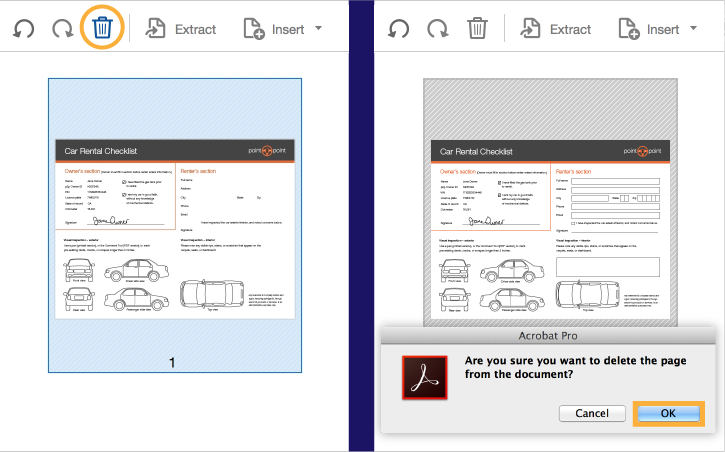
You can add pages to your document while working in the thumbnail preview.
- Motion your cursor to the right of the thumbnail for page 2 until the plus (+) icon appears.
- Select Insert from File... and locate the 2015_survey.xslx sample file.
- Click Select to convert the file into PDF format and insert it into the document.
Note: If you don't see the file you're looking for, brand sure you tin see all files instead of simply PDF files. From the Prove dropdown list, choose All Files to come across the .xlsx file.

Specify a range of pages to reorder them in the certificate.
- Click theEnter Folio Range menu to see the options for selecting pages.
- Select Portrait Pages to select all of the pages that accept a portrait layout — in this file, that'due south pages two and three.

- With the pages still selected, elevate the pages to the outset of the certificate.
- Drag the pages until the blueish bar appears and shows where the pages will be inserted. When you've reached the right location, release the mouse.

You tin can create a certificate from the pages in a PDF without removing the pages from the source document.
- Reduce the size of the thumbnails past dragging the zoom bar to the left. Now you should be able to see more of your document'south pages.
- Select page four, then hold down the Shift central and click page nine to select the range of pages.
- Select the Excerpt tool, then click the Extract button.
Notice that the boxes for Delete Pages afterward extracting and Extract pages every bit split files are Non checked; this will generate a single new PDF file (instead of one new file for every page), and will exit the original certificate intact.

Acrobat DC creates a new document when you extract pages from a PDF. SelectFile > Save As to salvage the newly created file.
You now have two split documents. Your new PDF contains only the pages y'all selected and extracted from the original file, and that original file is yet intact for whenever you lot demand to access the total document. Acquire more than about calculation and manipulating pages in a PDF.

01/xvi/2019
Contributors: Donna Baker, Jonathan Petersen
How To Remove And Add Pages To A Pdf,
Source: https://helpx.adobe.com/acrobat/how-to/organize-add-delete-pages-pdf.html
Posted by: grantbance1994.blogspot.com


0 Response to "How To Remove And Add Pages To A Pdf"
Post a Comment