How To Add Space In Google Sheets
Lesson 9: Modifying Columns, Rows, and Cells
/en/googlespreadsheets/getting-started-with-google-sheets/content/
Introduction
By default, the cells of every new spreadsheet are always the same size. In one case y'all begin entering data into your spreadsheet, it's like shooting fish in a barrel to customize rows and columns to meliorate fit your data.
In this lesson, you'll learn how to change the height and width of rows and columns, as well as how to insert, move, delete, and freeze them. You'll also learn how to wrap and merge cells.
Sentry the video below to learn more about modifying cells in Google Sheets.
Working with columns, rows, and cells
Every row and column of a new spreadsheet is ever set up to the aforementioned summit and width. As you lot begin to work with spreadsheets, you will find that these default sizes are not e'er well-suited to dissimilar types of jail cell content.
To modify column width:
In our example below, some of the content in column B is likewise long to be displayed. We can make all of this content visible by changing the width of column B.
- Hover the mouse over the line between two columns. The cursor will turn into a double arrow.
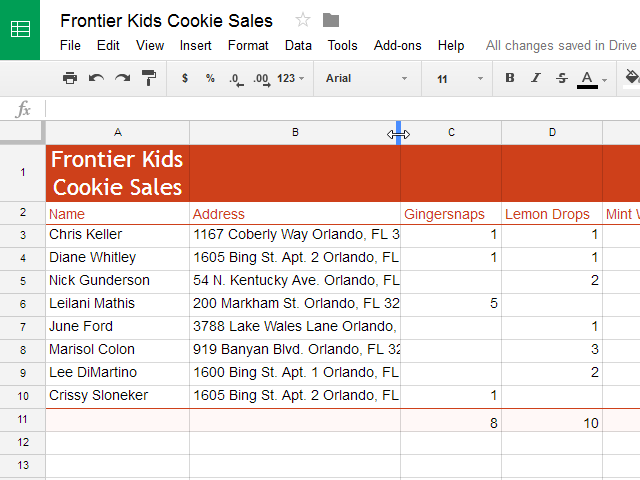
- Click and drag the column edge to the right to increase column width. Dragging the edge to the left will decrease column width.
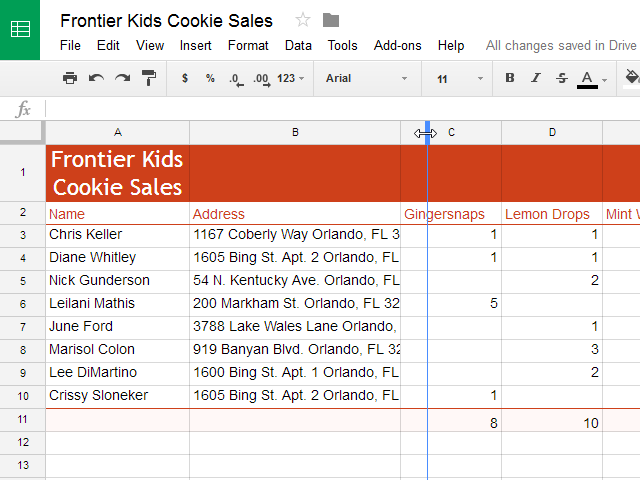
- Release the mouse when you are satisfied with the new column width. All of the prison cell content is now visible.
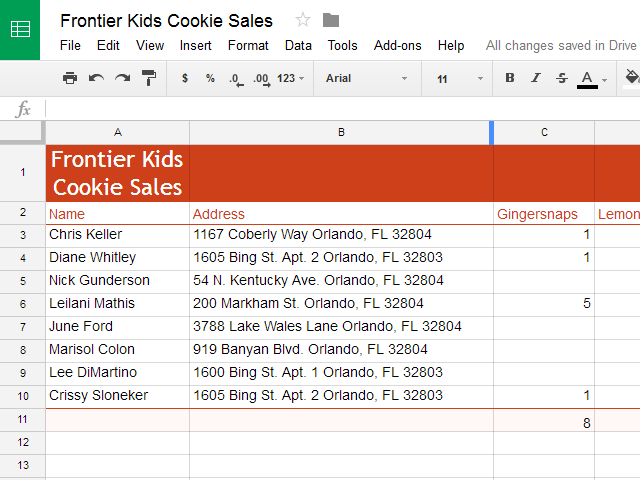
To autosize a column's width:
The autosizing feature will allow you lot to set a column's width to fit its content automatically.
- Hover the mouse over the line between two columns. The cursor will turn into a double arrow.
- Double-click the mouse.
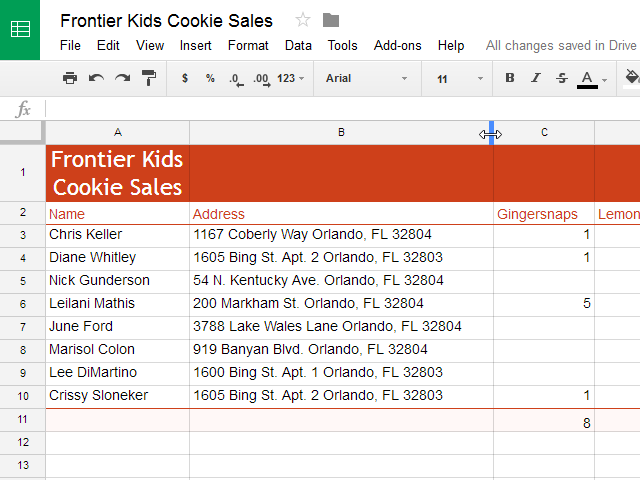
- The cavalcade's width volition be inverse to fit the content.
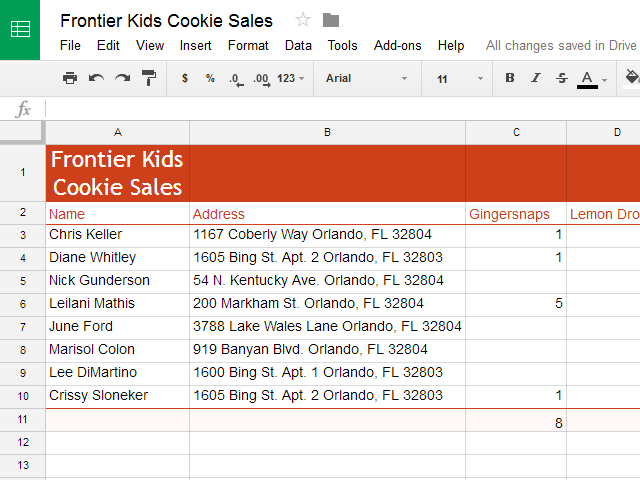
To modify row superlative:
You lot tin can make cells taller by modifying the row height. Irresolute the row height volition create boosted space in a cell, which ofttimes makes information technology easier to view cell content.
- Hover the mouse over the line betwixt two rows. The cursor will plow into a double arrow.
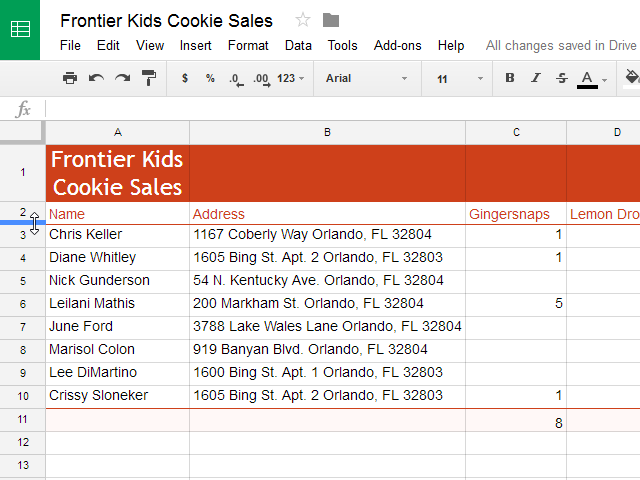
- Click and elevate the row border downwardly to increment the height. Dragging the border upwardly volition subtract the row height.
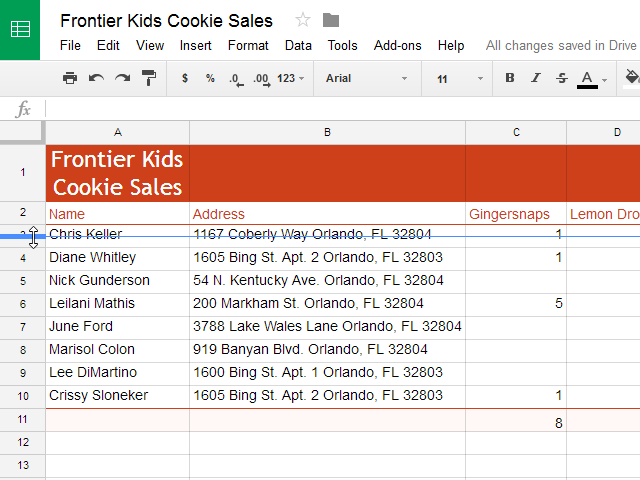
- Release the mouse when you are satisfied with the new row top.
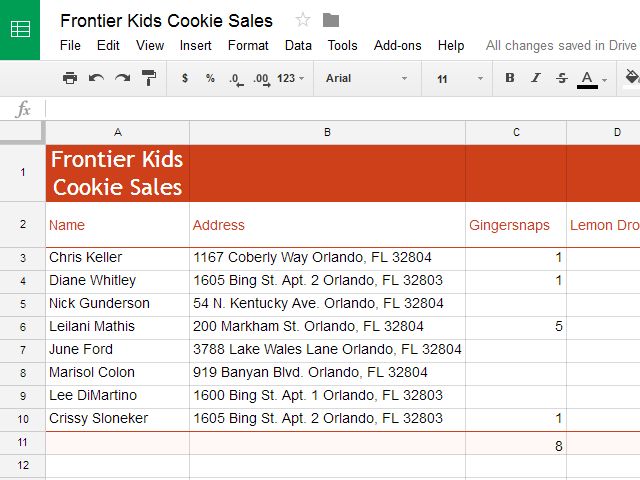
To modify all rows or columns:
Rather than resizing rows and columns individually, you can modify the height and width of every row and column in a spreadsheet at the same time using the Select All push button. This method allows you lot to set a compatible size for the spreadsheet'south rows and columns. In our example, we'll fix a compatible row height.
- Click the Select All push button merely beneath the formula bar to select every prison cell in the spreadsheet.
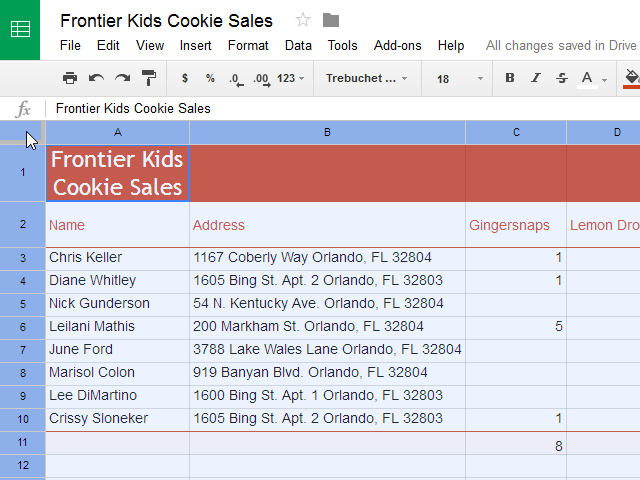
- Hover the mouse over the line between ii rows. The cursor will plough into a double arrow.
- Click and drag the row edge to modify the height.
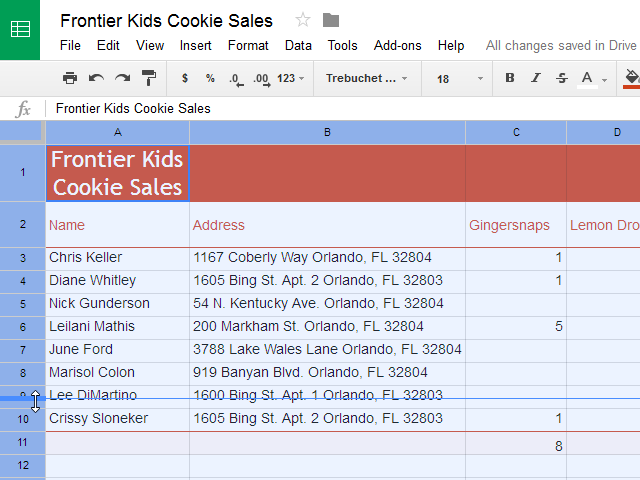
- Release the mouse when y'all are satisfied with the new row top for the spreadsheet.
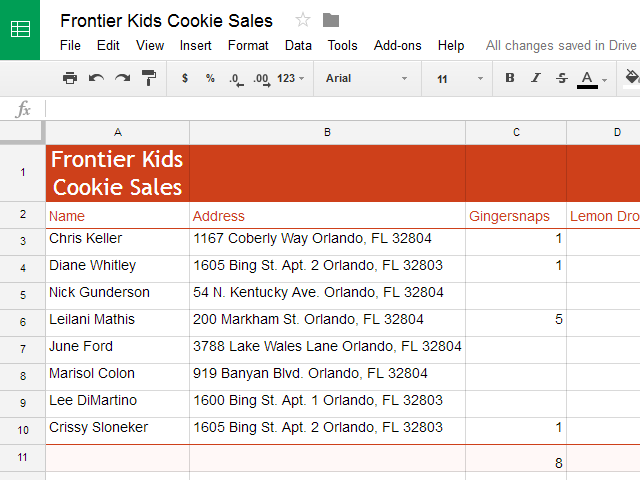
Inserting, deleting, and moving rows and columns
After you lot've been working with a spreadsheet for a while, yous may find that you lot desire to add together new columns or rows, delete certain rows or columns, or even motility them to a different location in the spreadsheet.
To insert a column:
- Right-click a column heading. A drop-down menu will appear. At that place are two options to add a cavalcade. Select Insert ane left to add a cavalcade to the left of the electric current column, or select Insert 1 correct to add together a column to the right of the current column.
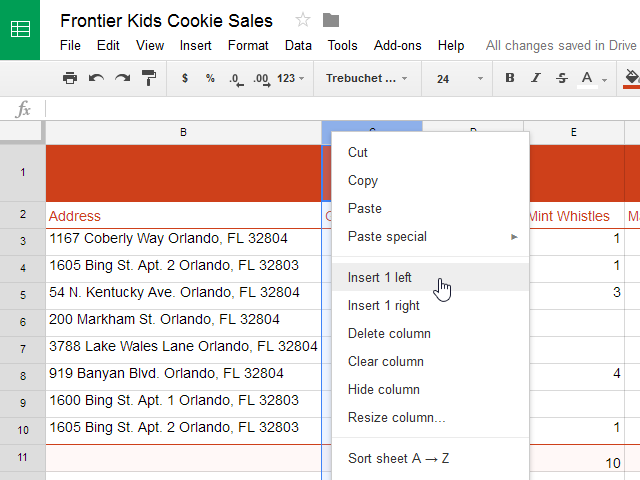
- The new cavalcade volition be inserted into the spreadsheet.
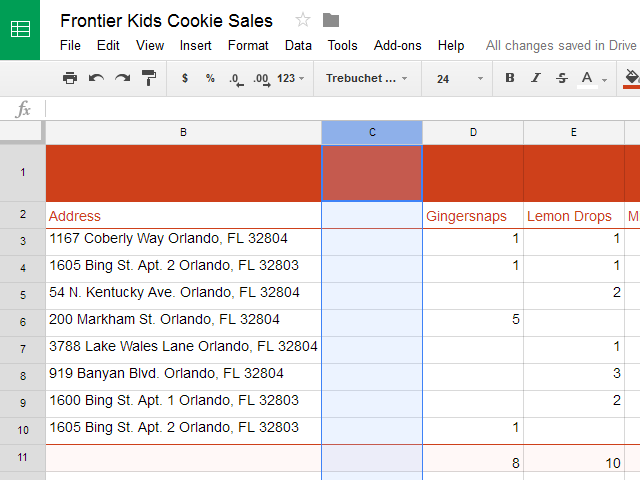
To insert a row:
- Correct-click a row heading. A drop-down menu will appear. There are two options to add together a row. Select Insert 1 above to add a row to a higher place the current row, or select Insert 1 below to add together a column below the current row.
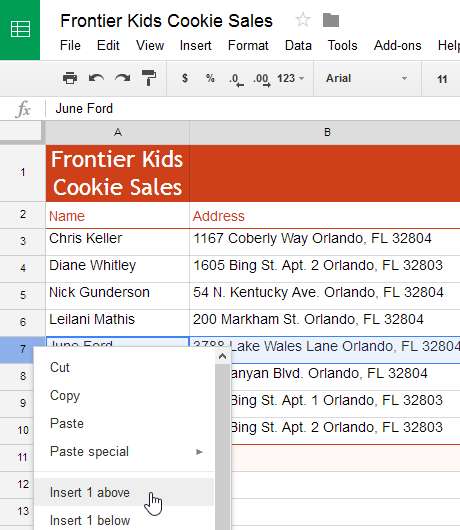
- The new row will be inserted into the spreadsheet.

If you demand to add more than one row at a time, you tin can gyre to the bottom of the spreadsheet and click the Add button. Past default, this will add together 1000 new rows to your spreadsheet, but you can also set the number of rows to add in the text box.
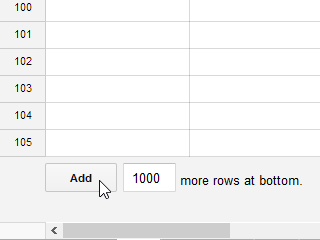
To delete a row or column:
Information technology's like shooting fish in a barrel to delete whatsoever row or column you no longer need in your spreadsheet. In our example, we'll delete a row, but you can delete a cavalcade in the same way.
- Select the row you lot want to delete.
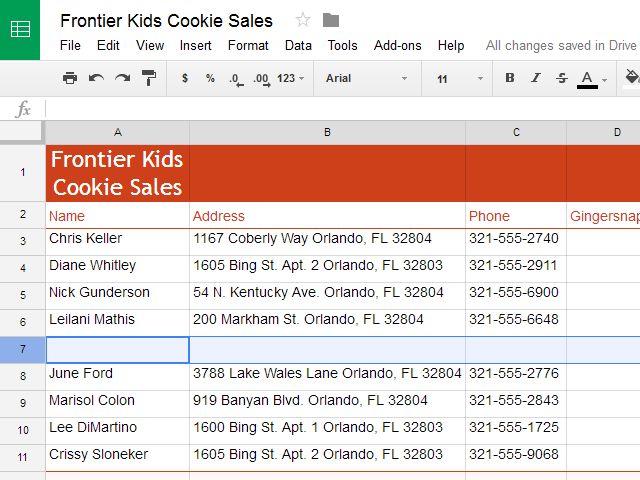
- Right-click the row heading, and so select Delete row from the drop-down menu.
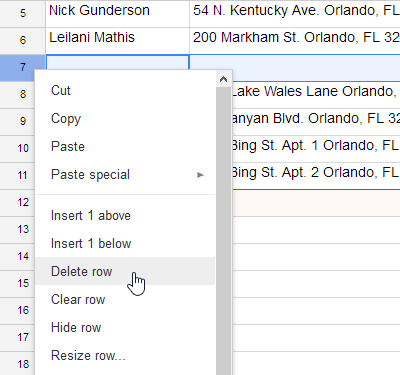
- The rows beneath the deleted row volition shift upwards to take its place. In our example, row 8 is at present row 7.
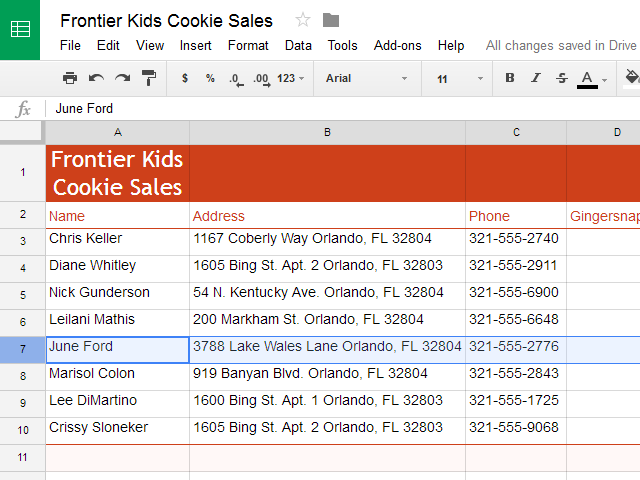
There's a deviation between deleting a row or column and simply clearing its contents. If yous want to remove the content of a row or column without causing the others to shift, right-click a heading, then select Articulate row or Cl ear column.
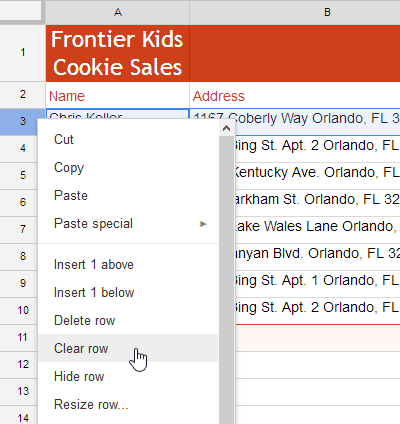
To motion a row or cavalcade:
Sometimes you may want to motion a cavalcade or row to get in more accessible in your spreadsheet. In our instance, nosotros'll move a column, but y'all can motion a row in the aforementioned way.
- Select the cavalcade you want to move, and so hover the mouse over the column heading. The cursor volition become a hand icon.
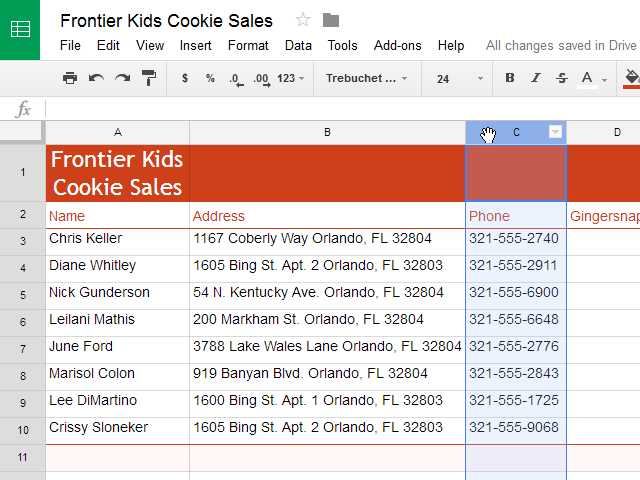
- Click and drag the cavalcade to its desired position. An outline of the cavalcade will announced.
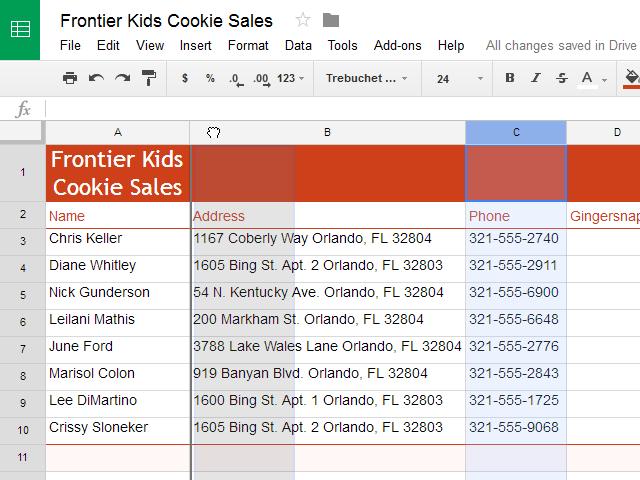
- Release the mouse when you are satisfied with the new location.
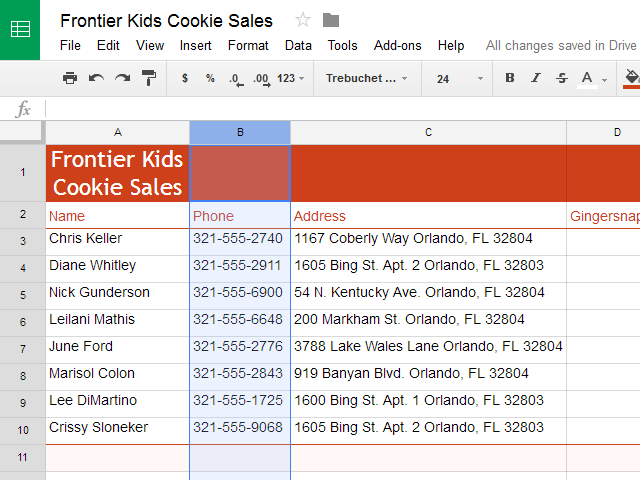
Wrapping text and merging cells
Whenever yous take too much cell content to be displayed in a unmarried cell, you may decide to wrap the text or merge the cell rather than resize a column. Wrapping the text volition automatically modify a cell's row height, allowing the cell contents to be displayed on multiple lines. Merging allows you to combine a cell with adjacent empty cells to create ane large prison cell.
To wrap text:
- Select the cells y'all want to wrap. In this example, we're selecting prison cell range C3:C10.
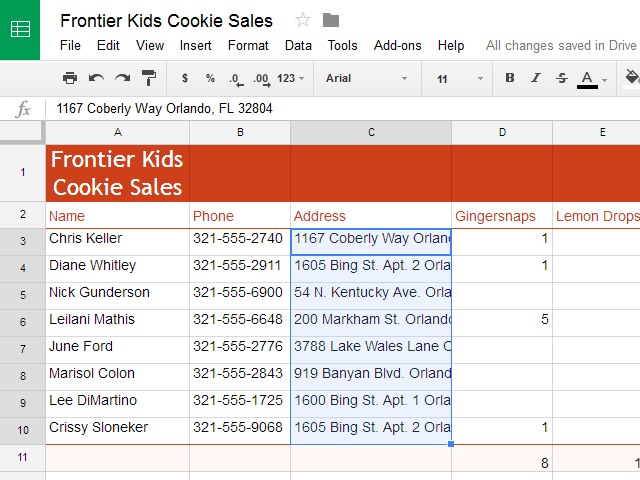
- Open the Text wrapping drop-down card, then click the Wrap button.
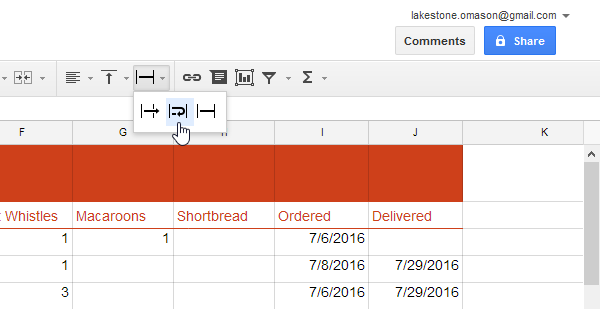
- The cells volition be automatically resized to fit their content.
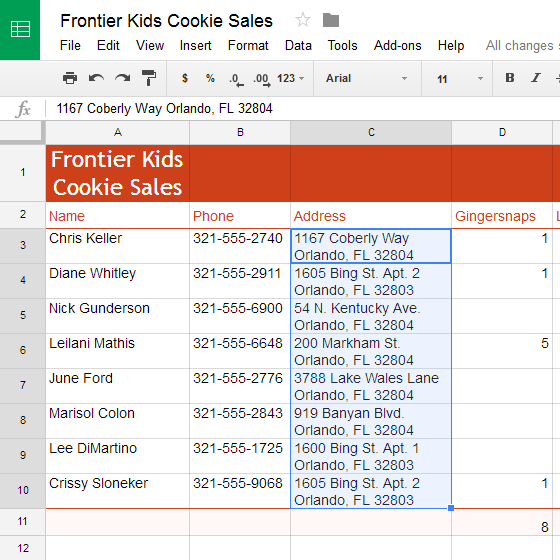
To merge cells:
- Select the cells you want to merge. In this example, we're selecting cell range A1:C1.
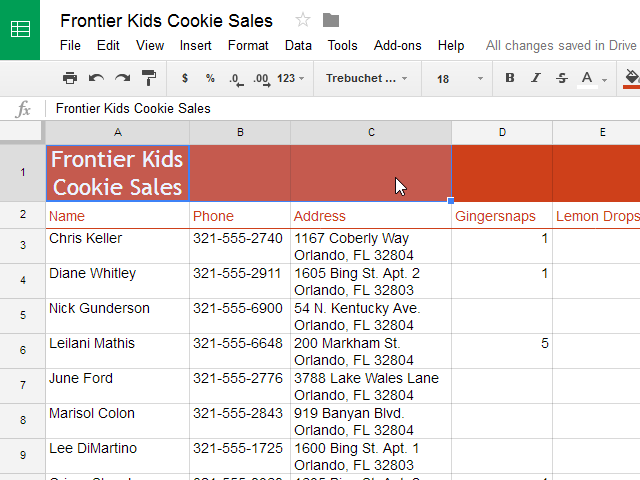
- Select the Merge cells button.
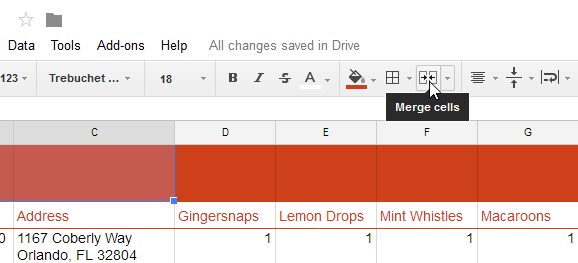
- The cells will now exist merged into a single cell.
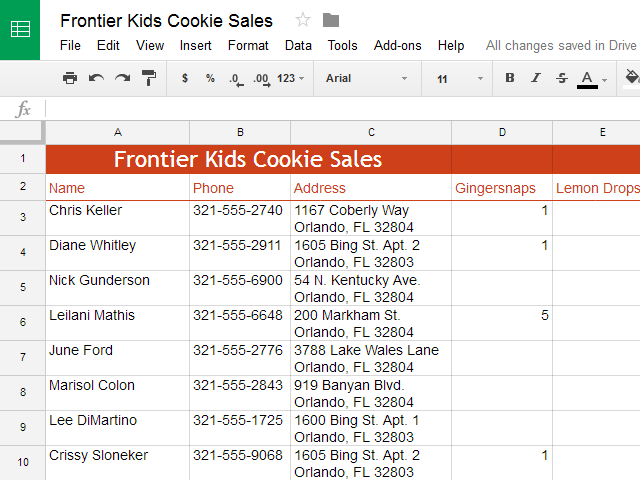
To unmerge a jail cell, click the drop-downwards pointer next to the Merge cells push button, and then select Unmerge from the drop-downward card.
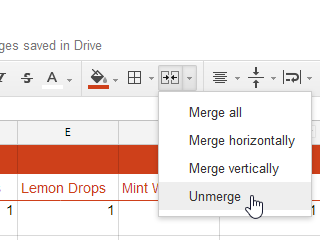
Freezing rows and columns
When working with large spreadsheets, there will be times when yous'll want to see certain rows or columns all the time, especially when using header cells every bit in our example below. By freezing rows or columns in identify, y'all'll be able to coil through your spreadsheet while continuing to see the header cells.
To freeze a row:
- Locate the row or rows you want to freeze. In this example, we'll freeze the top 2 rows. Note: You do not demand to select the rows y'all desire to freeze.
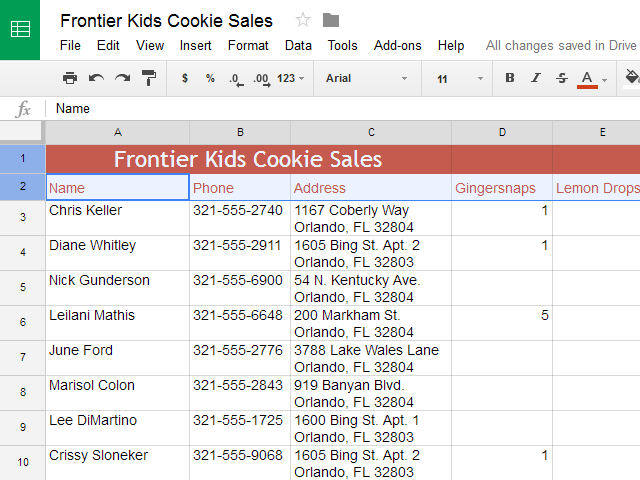
- Click View in the toolbar. Hover the mouse over Freeze, then select the desired number of rows to freeze from the driblet-downwardly bill of fare.
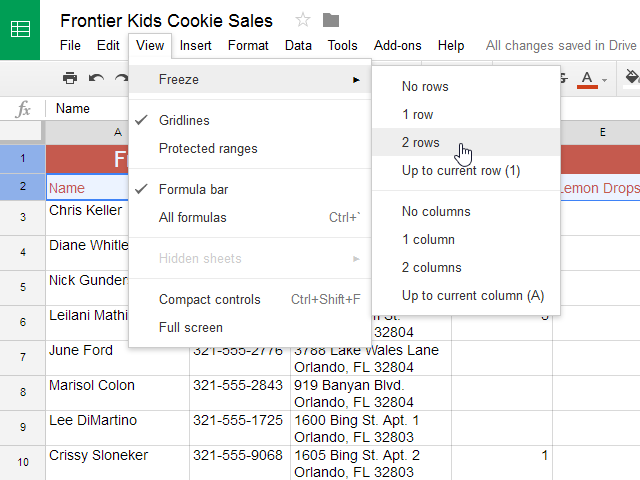
- The elevation two rows are frozen in place. You tin scroll downward your worksheet while continuing to view the frozen rows at the top.
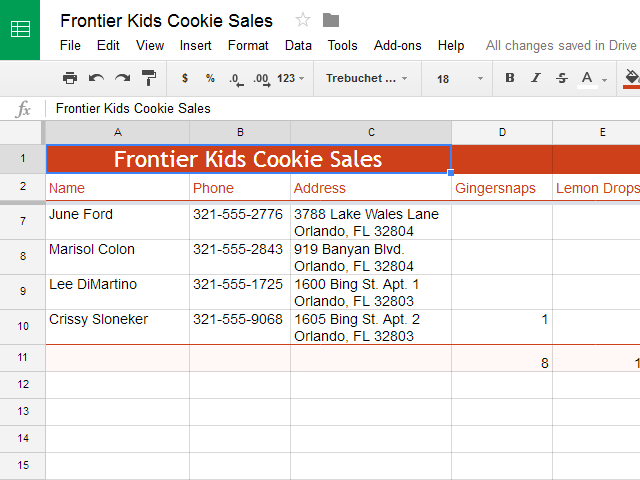
To freeze a column:
- Locate the column or columns you want to freeze. In this example, we'll freeze the leftmost column. Annotation: You exercise not need to select the columns you lot desire to freeze.
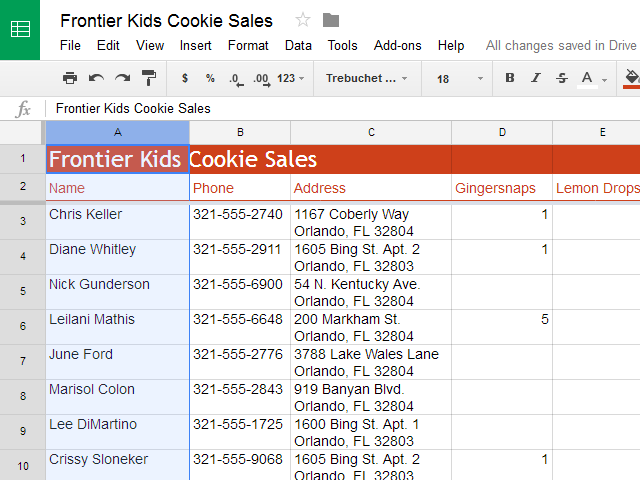
- Click View in the toolbar. Hover the mouse over Freeze, then select the desired number of columns to freeze from the drop-down menu.
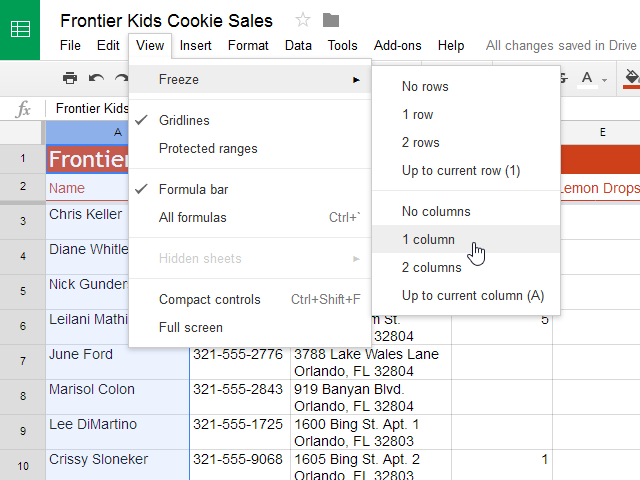
- The leftmost column is now frozen in place. You lot tin can scroll across your worksheet while continuing to view the frozen column on the left.
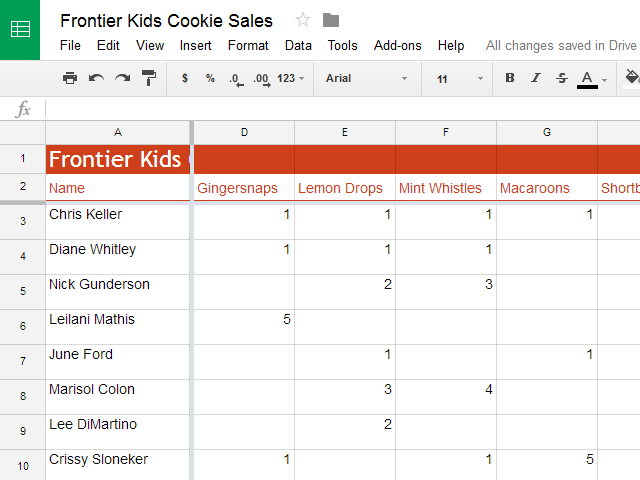
To unfreeze rows, click View, hover the mouse over Freeze, and so select No rows. To unfreeze columns, click View, hover the mouse over Freeze, then select No columns.
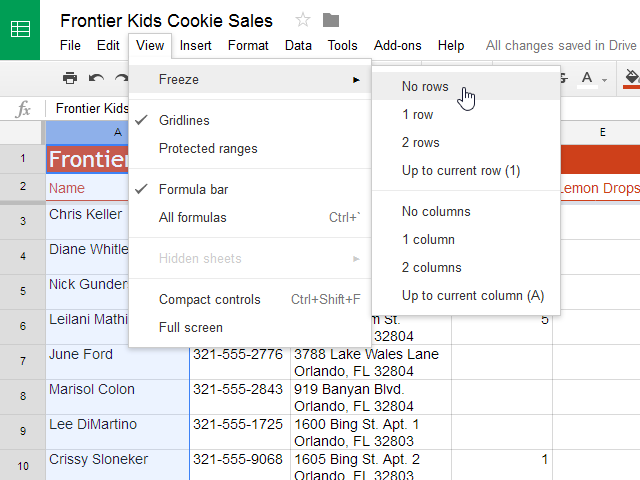
Challenge!
- Open our example file. Brand sure you're signed in to Google, and then click File > Make a copy.
- Change the row height of all of the rows to be smaller.
- Merge cells A1:I1.
- Insert a row below row 11 and type your proper name in the start cell.
- Delete row 7. This row contains the proper name Ben Mathis.
- Insert a column between columns G and H and type Total Quantity as the column header.
- Select cells A2:J2, change them to wrap text, and eye align them.
- Freeze the top 2 rows.
- When you're finished, your spreadsheet should look something like this:
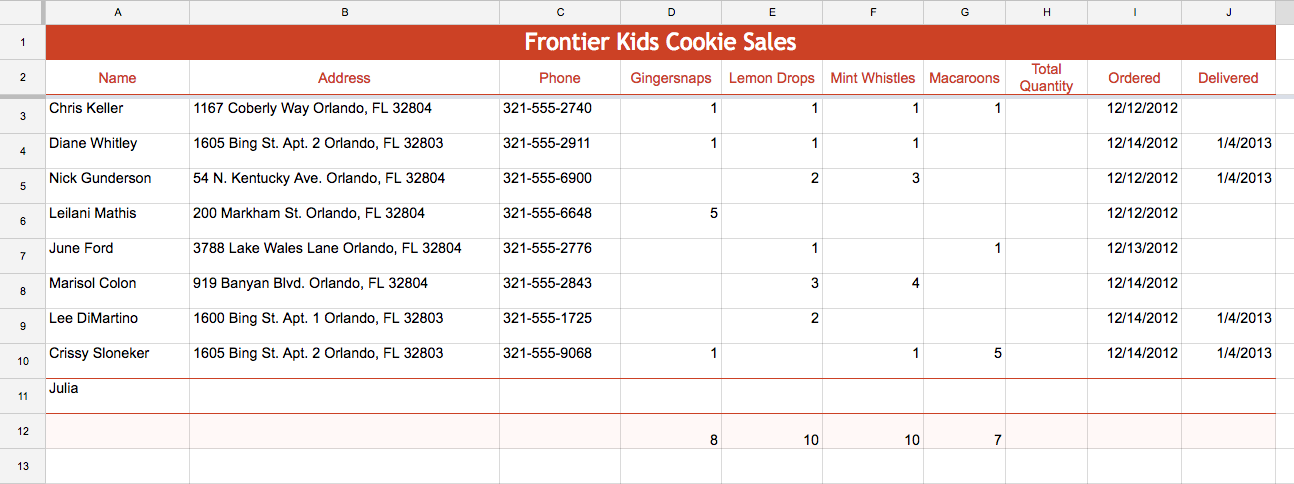
/en/googlespreadsheets/formatting-cells/content/
How To Add Space In Google Sheets,
Source: https://edu.gcfglobal.org/en/googlespreadsheets/modifying-columns-rows-and-cells/1/
Posted by: grantbance1994.blogspot.com


0 Response to "How To Add Space In Google Sheets"
Post a Comment